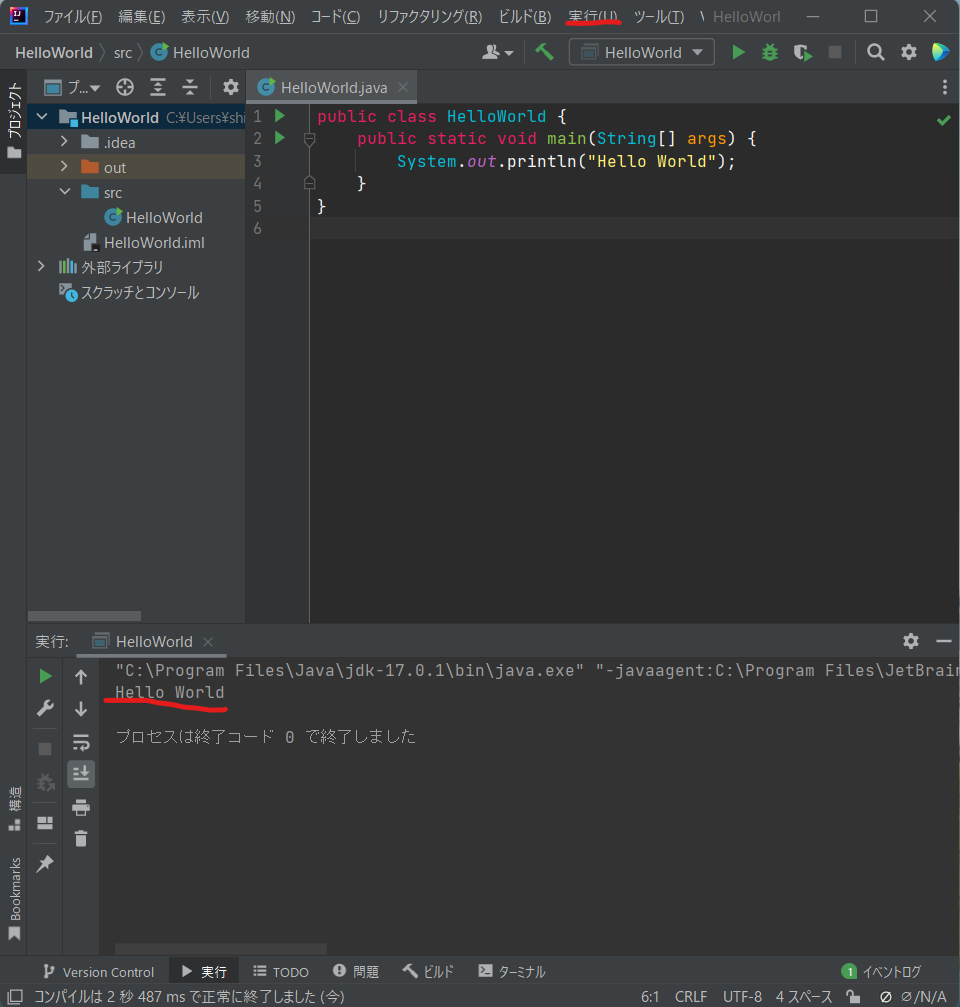目次
背景
2022年度から仕事でJavaを使うことになったので、慌てて入門から勉強し始めた。
まずは開発環境構築を行ったので、その手順をメモしておく。
参考記事
構築手順
JDKがインストール済みか確認する
JDK(Java Development Kit)は、Java開発に必要なものが入った開発キット。
これが既にインストールされているかコマンドプロンプトで確認する。
javac -version
これでバージョン情報が表示できなければインストール作業に移る。
JDKをインストールする
こちらの公式サイトからWindows用インストーラをダウンロードする。
www.oracle.com
ここでは、Windows用のx64 Installerをダウンロード。
ダウンロードができたら、インストーラを実行してインストールを完了させる。
環境変数を設定する
今回のインストール先は以下。
C:\Program Files\Java\jdk-17.0.1\bin
これを「ユーザ環境変数」の「Path」に追加する。
次に、「システム環境変数」に新規の変数で「JAVA_HOME」を作る。
そして、変数値に上記のインストール先を入れてOKとする。

次に、コマンドプロンプトを開いてバージョンを確認する。
javac 17.0.1
こんなふうに確認できたらインストール完了。
IntelliJ IDEAをインストールする
こちらにアクセスしてインストーラをダウンロードする。
有償版と無償版があるが、ここでは無償版のCommunity Editionを選ぶ。
ダウンロードしたWindows用インストーラ(.exe)を実行。
「Next」を押して次へ進む。

インストール先を確認して「Next」で次に進む。
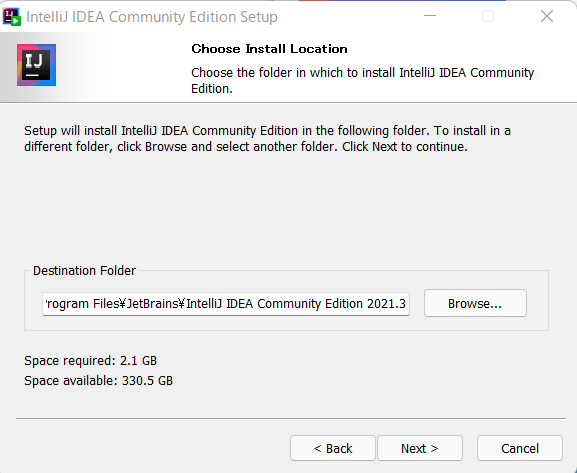
一通りの項目にチェックを付けて「Next」で次に進む。

「Install」を押してインストールを開始し、完了させる。

IntelliJ IDEAを起動
初回起動で利用規約に同意し、「Continue」を押す。
すると、このような画面に遷移するので、左メニューの「Plugins」を選択。

必要なプラグインを事前にインストールしておく。

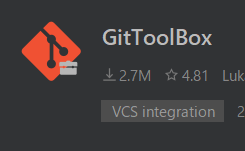
「Restart IDE」と再起動を求められるのでIntelliJを再起動する。
プロジェクトを作成してみる
再起動が済んだら、「新規プロジェクト」を選択する。
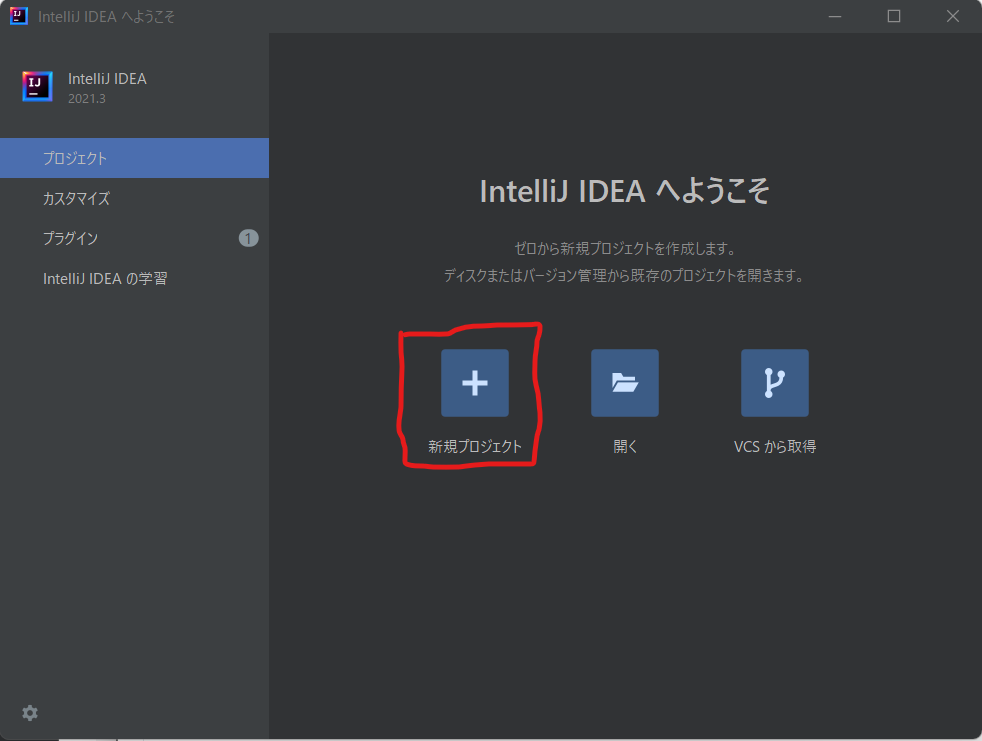
左メニューから「Javaモジュール」、「プロジェクトSDK」から事前にインストールしておいたJDKのバージョンを選択して「次へ」

最後にプロジェクト名と保存場所を設定して、「完了」を押す。
この画面になれば無事にプロジェクトの作成成功。
ソースを作成してHello Worldしてみる
左のプロジェクトメニューから「src」を右クリックし、
「新規」->「Javaクラス」を選択する。
次の画面でクラス名を入力してOKを押すと、クラス名.javaファイルが
srcディレクトリ直下に作成される。
Javaでは、定義するクラス名をファイル名とする決まりがある。
今回は、「HelloWorld.java」というファイル名で作成した。
次に、作成されたファイルでHelloWorldクラスの中身を下記のように定義する。
public class HelloWorld { public static void main(String[] args) { System.out.println("Hello World"); } }
最後に「実行」メニューから「実行」を選び、実行するクラスとして
HelloWorldクラスを選ぶと下記のようにビルドが行われ、
実行結果が出力される。