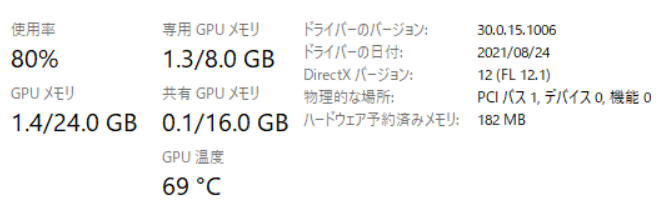公式ドキュメントを開く
- GitHubリポジトリからドキュメントに飛べる
- READMEにあるDocumentationのリンクをクリック
- するとこちらのドキュメントページが開かれる
今回の実行環境
- CPU: Intel Core i7 8コア
- メモリ: 32GB
- GPU: NVIDIA GeForce RTX 2080 8GB
+-----------------------------------------------------------------------------+ | NVIDIA-SMI 510.00 Driver Version: 510.06 CUDA Version: 11.6 | |-------------------------------+----------------------+----------------------+ | GPU Name Persistence-M| Bus-Id Disp.A | Volatile Uncorr. ECC | | Fan Temp Perf Pwr:Usage/Cap| Memory-Usage | GPU-Util Compute M. | | | | MIG M. | |===============================+======================+======================| | 0 NVIDIA GeForce ... On | 00000000:01:00.0 On | N/A | | N/A 43C P0 23W / N/A | 778MiB / 8192MiB | N/A Default | | | | N/A | +-------------------------------+----------------------+----------------------+ +-----------------------------------------------------------------------------+ | Processes: | | GPU GI CI PID Type Process name GPU Memory | | ID ID Usage | |=============================================================================| | No running processes found | +-----------------------------------------------------------------------------+
- OS: Windows 11 Home 64bit
バイナリをダウンロードする
- Webサイトの下記画面からバイナリをダウンロード
- 今回はDownload for Windowsを選択
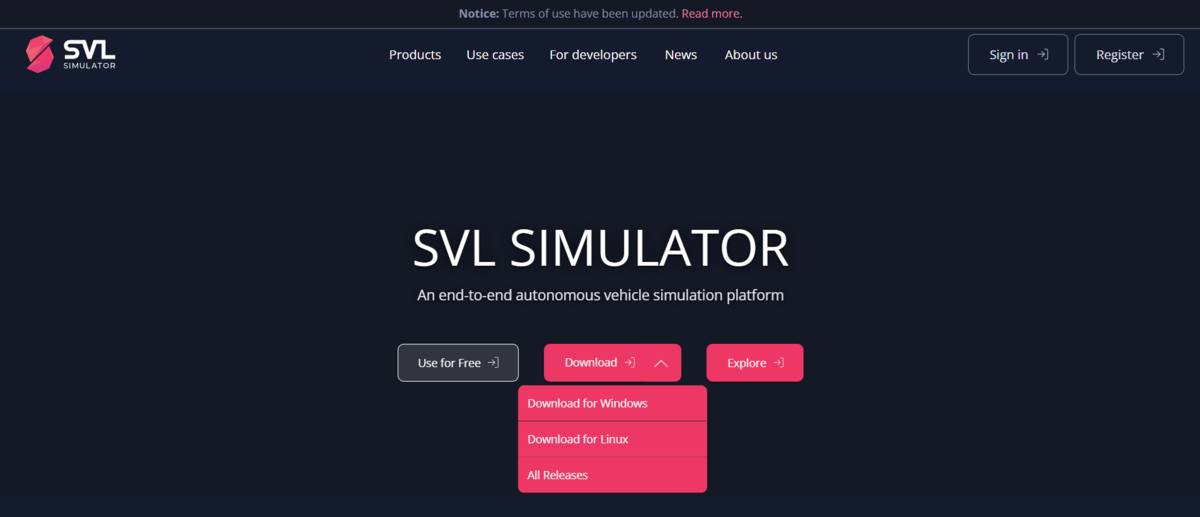
- zipファイルがダウンロードされるので任意の場所に展開する
アカウントを作成する
- 展開されたフォルダにあるsimulator.exeを実行
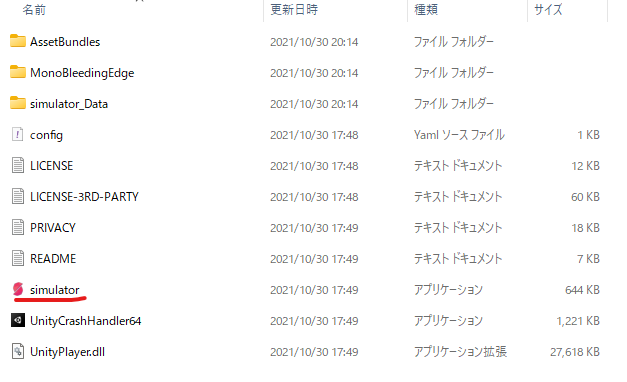
- 下記の画面が開くので、LINK TO CLOUDのボタンを押す
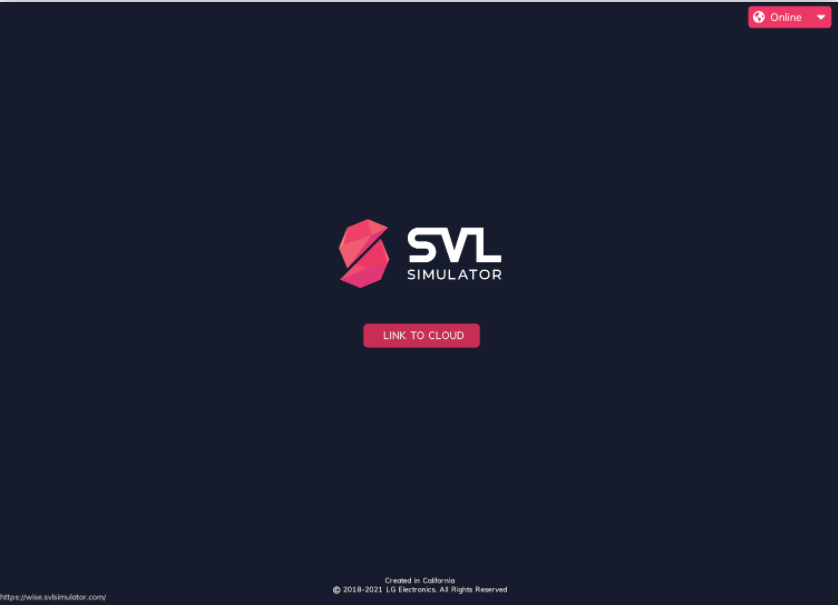
- Webブラウザでこのようなサインイン画面が開く

- ここで一番下のサインアップを選択する
- 下記の画面に遷移するので、各項目を入力してSign Upを押す
- この時、OrganizationやRoleは空欄でも問題ない
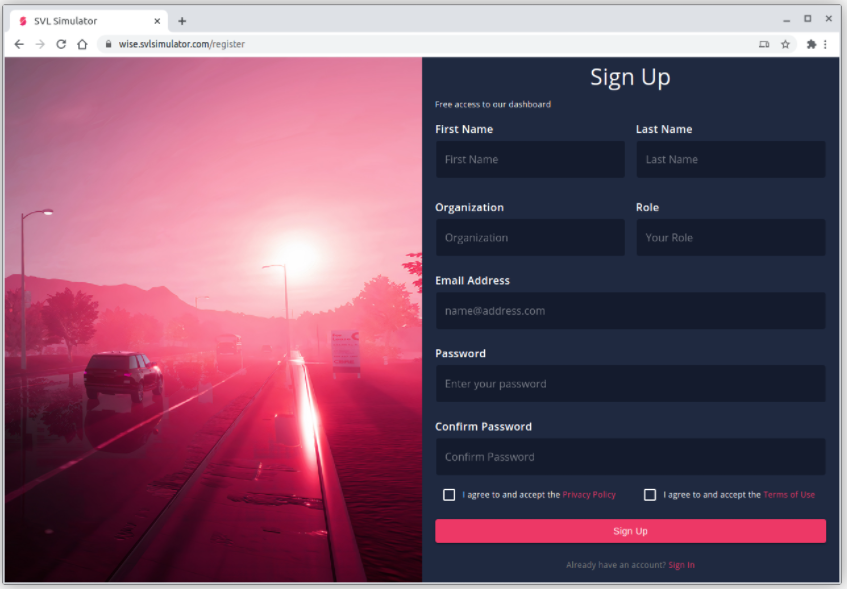
- Complete registrationのメールが届くので、Verify Emailを押す

- これでアカウント作成は完了
クラスターを新規作成する
- 一旦アプリを終了させて、再度simulator.exeで起動させる
- この画面が開いたらOPEN BROWSERを選択する
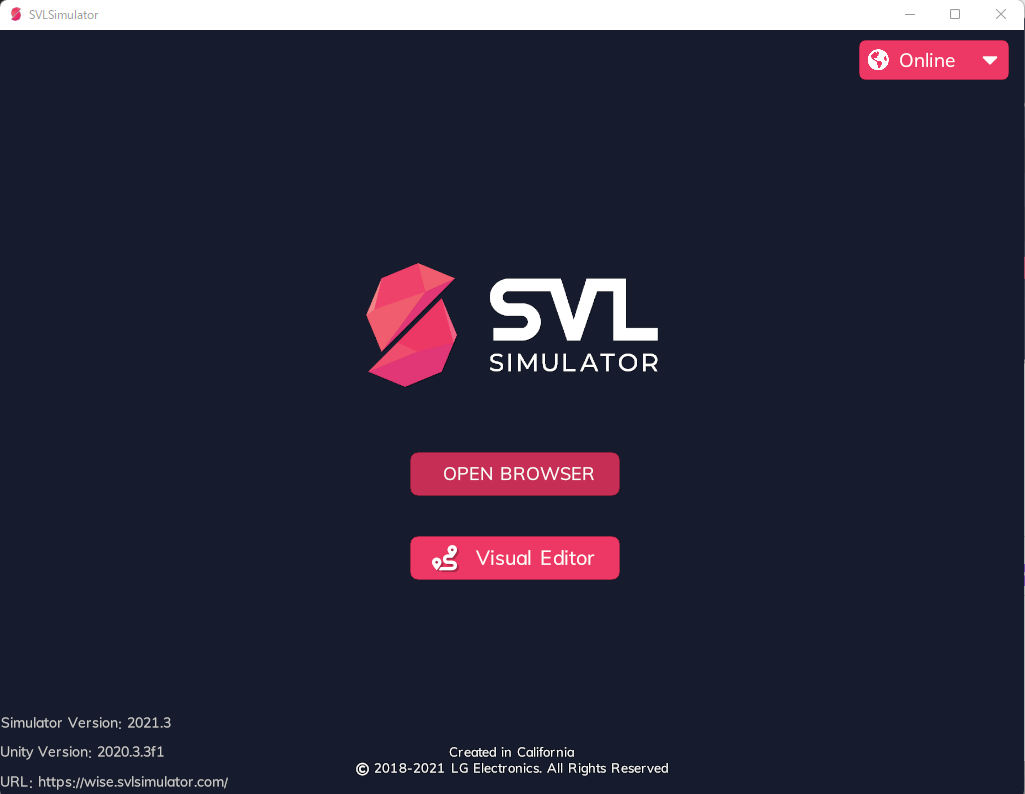
- ブラウザでこの画面が開くので、左メニューからClustersを選択

- この工程では、ローカルシミュレータのインスタンスを生成して、先程作成したアカウントと紐付ける作業をする
- 画面右上のAdd Newを押し、この画面になったらクラスター名を入力
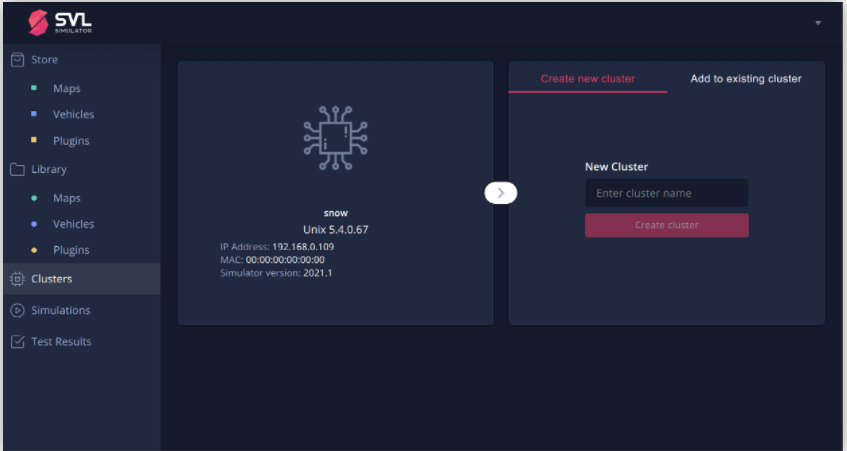
- 最後にCreate Clusterを押すと、このようにクラスタが生成される
- これでシミュレータを立ち上げる準備が完了

シミュレーションサンプルを動かす
動かすサンプルを選ぶ
- 走行するコースや車両、センサなどを設定する
- ここでは、サンプルで事前に提供されているものを動かす
- 左メニューのSimulations -> Available from Othersを選ぶ
- このようにサンプルがいろいろ表示される

- ここでは、Local-Random: Cubetown(Manual Drive)を選ぶ

構成をカスタマイズする
- 選んだサンプルの右下にある+ボタンを押す
- このようにサンプルの概要を示す画面に遷移する
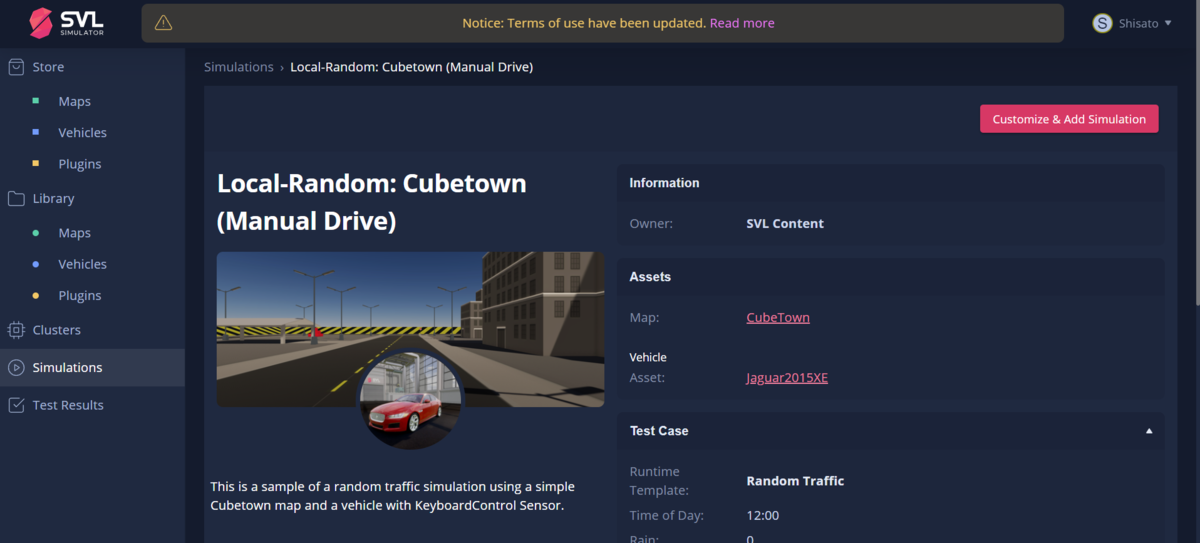
- 右上のCustomize & Add Simulationを押す
- Select Clusterから、事前に作成したクラスタを選ぶ

- Nextで次の画面に進み、センサ構成や環境条件を設定する
- センサ構成はとりあえずKeyboard Controlを選び、他はそのまま

- Nextで次の画面に進むが、ここでは何もせずにまたNextで次へ
- AutowareやApolloのような自動運転stackと接続していないので不要
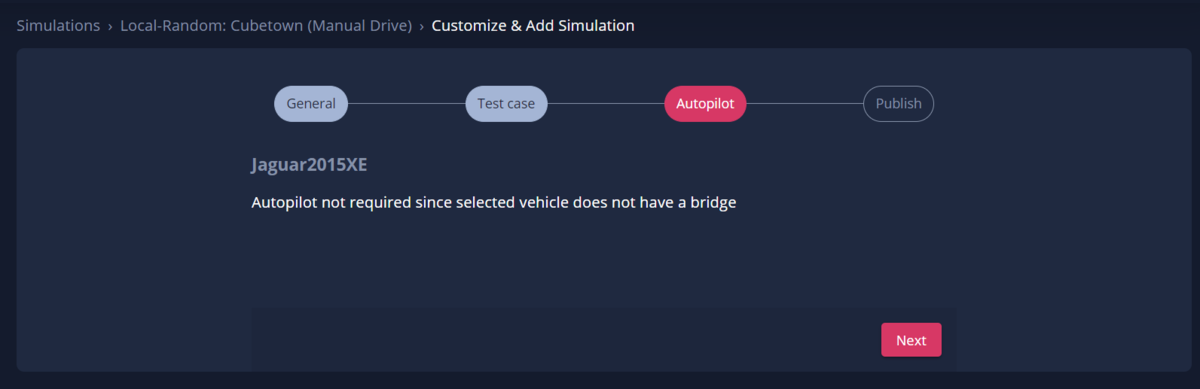
- 最後にこの画面でPublishを押して作業は完了
- 左メニューのSimulationsに再び行くと、このように先程カスタマイズしたシミュレータ構成が選択できるようになっている

シミュレータを起動する
- 上記で作成したシミュレータ構成にあるRun Simulationボタンを押す
- 初回起動時は、マップや車両モデルなど必要なものを一通りダウンロードする処理が始まるので終わるまで待つ
- SVL Simulatorでは、これらの事をまとめてAssets(資産)と呼ぶ
- 完了後は、ブラウザ上の画面はこちらのように遷移し、シミュレータが起動した状態になる

- このように別ウインドウでアニメーションが立ち上がっていればOK

- 左下の▷アイコンを押すと、このようにシミュレーションが開始され、周囲の多車両や歩行者のオブジェクトが動き出すのを確認できる

- この時点でのGPUメモリ使用率は1.3/8.0GBなのでまだ余裕
- これにApolloやAutowareを組み合わせたらもっと上がるのかも